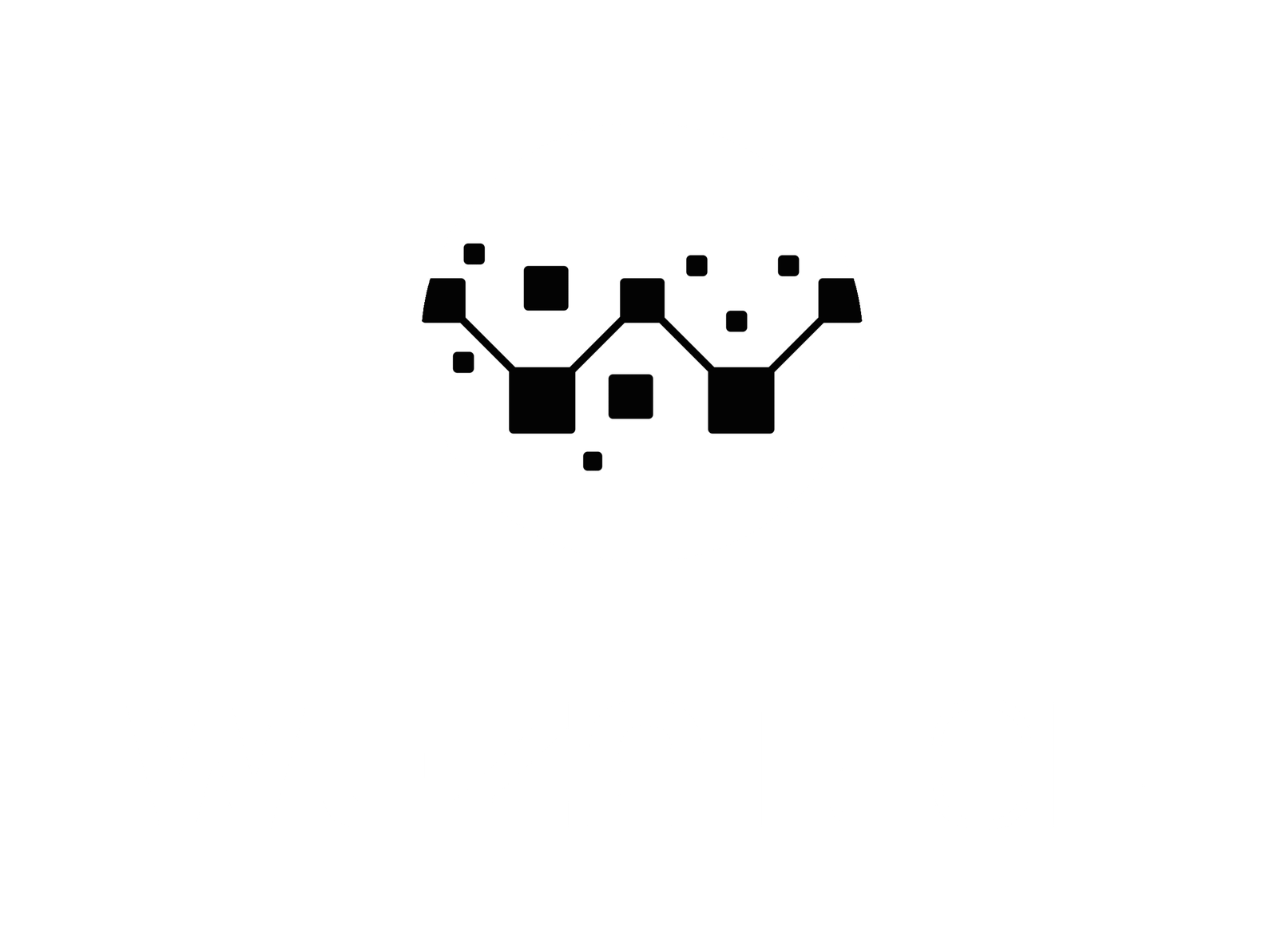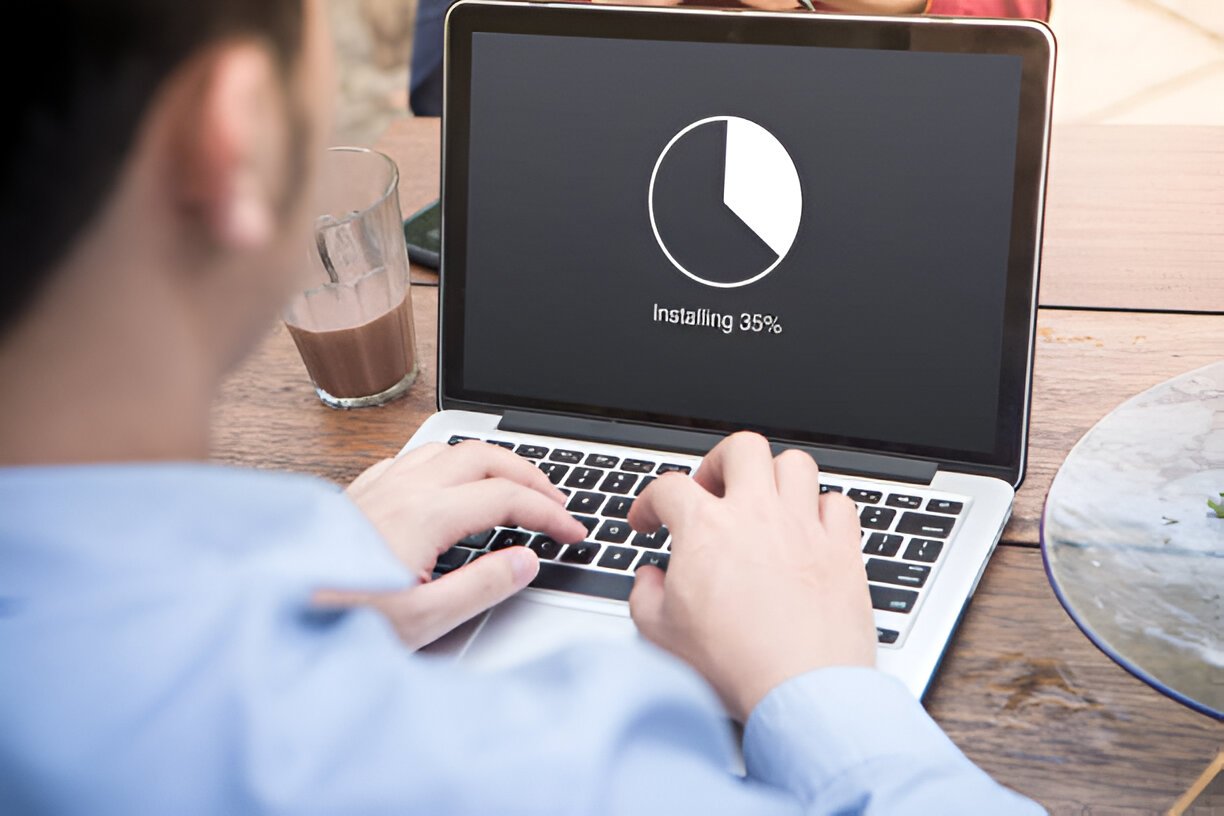Installing new software should be easy, but sometimes, things don’t go as smoothly as we’d like. From minor hiccups to bigger obstacles, there are a few common issues that can pop up and throw a wrench in your plans. But don’t worry!
Understanding these typical software installation errors and knowing how to tackle them can save you a lot of time and hassle. So, let’s get into this handy guide on how to fix common installation problems, step by step.
In This Blog:

One of the most common reasons for software installation failures is inadequate system requirements. For a smooth installation process and optimal software performance, it is essential to verify that your computer meets the minimum hardware and software specifications recommended by the software developer.
Network issues can pose significant obstacles for software installations that rely on an internet connection. An unstable or slow internet connection can disrupt the download of installation files, hinder software activation, or lead to incomplete installations.
-
- Discover how to overcome common software installation issues.
- Learn to check for system requirement compatibility, fix broken setup files, and resolve software conflicts.
- Find tips for addressing user access concerns and network glitches.
- Ensure a smooth and hassle-free installation process with our step-by-step guide.
1. Incompatibility with System Requirements

One of the most common reasons for software installation failures is inadequate system requirements. For a smooth installation process and optimal software performance, it is essential to verify that your computer meets the minimum hardware and software specifications recommended by the software developer.
Start by checking the following:
- Processor Speed: Make sure your CPU meets or exceeds the software's minimum speed requirement. Insufficient processing power can lead to slow performance or installation errors.
- Memory (RAM): Verify that your system has enough RAM to support the software. Insufficient memory can cause the software to run poorly or fail to install.
- Storage Space: Confirm that you have enough available disk space for both the installation and ongoing use of the software. Lack of adequate storage can prevent the software from being installed properly.
- Operating System Compatibility: Make sure your operating system version is compatible with the software. Some programs require specific OS versions or updates to function correctly.
2. Broken Setup Files
Corrupted installation files are a frequent cause of software installation failures. These files can become damaged during the download process due to various factors such as network interruptions, incomplete downloads, or malware infections. When the installation program attempts to use these corrupted files, it can result in errors or incomplete installations.To prevent issues related to corrupted installation files, consider the following steps:
- Always download software from trusted and official websites. This reduces the risk of encountering corrupted or malicious files.
- Make sure your internet connection is stable during the download process to avoid interruptions that could lead to file corruption.
3. Software Compatibility Issues
Software conflicts are a common issue that can lead to installation failures. Conflicts occur when multiple software programs compete for the same system resources or interfere with each other’s operations, which can prevent one or both of the programs from installing properly.Common causes of software conflicts include:
- Antivirus Software: Sometimes, antivirus programs may mistakenly identify a legitimate installation file as a threat and block its execution. This can prevent the software from being installed correctly.
- Background Programs: Other applications running in the background may use resources or settings that interfere with the installation process.
- Previously Installed Software: Existing software on your system might conflict with new installations, particularly if they share similar functions or system components.
To address and resolve software conflicts:
- Temporarily Disable Antivirus Software: If you suspect your antivirus program is interfering, try temporarily disabling it during the installation process. Be sure to enable it again once the installation is complete.
- Close Unnecessary Programs: Close any other programs running on your computer that are not needed during the installation. This helps free up system resources and minimizes potential conflicts.
- Check for Existing Conflicts: If you have previous versions or similar software installed, ensure they are compatible with the new software or uninstall them if necessary.
4. Limited User Access
Installation failures can sometimes be attributed to insufficient user permissions. Most software installations require administrative privileges to modify system files, settings, and other critical components. If the user account executing the installation does not have these necessary permissions, the process may be blocked or restricted.To address issues related to insufficient user permissions, follow these guidelines:
- Run as Administrator: When initiating the installation, right-click the installation file and select “Run as administrator” from the context menu. This option grants the installation program the elevated permissions needed to modify system settings.
- Use an Administrative Account: Ensure that you are logged into an account with administrative rights. Standard user accounts often lack the permissions required to install software. If you are using a non-administrative account, switch to an administrator account or request administrative privileges from your IT department.
- Verify Account Permissions: Check the permissions for your user account through the Control Panel or system settings. Confirm that your account has the necessary rights to install software.
- Consult IT Support: In a corporate or managed environment, contact your IT support team if you encounter permission issues. They can assist in providing the necessary access or troubleshooting the permissions' problem.
Network Glitches

Network issues can pose significant obstacles for software installations that rely on an internet connection. An unstable or slow internet connection can disrupt the download of installation files, hinder software activation, or lead to incomplete installations.
To address network-related common installation mistakes, consider the following:
- Check Internet Connection: Ensure that your internet connection is stable and functioning properly. Use a reliable connection, preferably a wired connection, as it tends to be more stable than a wireless one.
- Test Network Speed: Verify that your internet speed meets the requirements for downloading and installing the software. Slow speeds can lead to interruptions or timeouts during the download process.
- Clear Network Congestion: Minimize network congestion by reducing the number of devices using the same network, or by closing bandwidth-intensive applications while installing the software.
- Restart Router and Modem: Restarting your router and modem can resolve temporary network issues and improve connection stability.
- Retry Installation: If you encounter issues, pause and resume the download or restart the installation process to see if it resolves the problem.